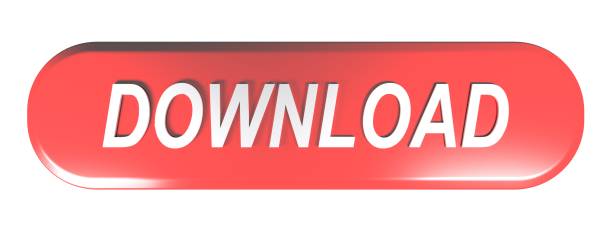Recording screen, capturing screenshots, certainly is the best way to explain anything to anyone & presumably this is all we need. But there are times when we need to record screen on Mac with the audio or record a video with sound so that a person sitting miles away can understand intricate things or what we need to say. Suggested Read: How To Screen Record FaceTime With Sound On iPhone. QuickTime Player. You may or may not know that Mac's built-in QuickTime Player can do screen.
Screen recording has become one of the best methods to create a footage of your desktop activity with ease. There might be several occasions when you want to capture your gameplay, record streaming videos, or either make some video tutorials or software reviews on your Mac. In case these circumstances arise, a good screen recorder is necessary. Actually, there are lots of screen recording software that are available online. However, most of these tools only offer paid version or have a poor recording quality. In this article, we will introduce the best free screen recorder for Mac.

Apowersoft Free Online Screen Recorder
Apowersoft Free Online Screen Recorder is a free but in the meantime very comprehensive program that you can use to create high-quality videos. With the help of this tool, you will have an easy access to the experience of using a brilliant screen activity recorder that doesn't leave any watermark at all on your video after a successful registration. Moreover, this program can capture your desktop activity together with the audio coming from your system and microphone. Overall, there is surely no doubt that Apowersoft Free Online Screen Recorder is one of the best free screen recorders for Mac available on the market. To utilize this program, you can follow the step-by-step guide below.
- Firstly, you need to visit the official website of Apowersoft Free Online Screen Recorder.
- On the main page of the site you can click the 'Start Recording' button to launch the screen recorder.
- Once you launched it, you can set to record screen or webcam, custom recording area, and change audio input, etc. You can also go to settings and make some configurations.
- Once done settings, hit the red recording button to start recording. During the recording process, you can add a webcam to your screen, and you can even add some annotations to it.
- After you have finalized the recording, click the stop button to stop it. At this point, a preview window will pop up. On the preview window, you can save the video by clicking the 'Save video' button, or even share the video with your friends by clicking the share button.
Monosnap
Monosnap is another mentionable flexible program specifically developed for Mac OS. You can use this program not only to record your screen but also to take quick screenshots in case you need to use it as a powerful screen recording software. In addition, this tool can be used as a storage software. This program can also offer the option of capturing your webcam, microphone or system sound as you can just set it before you start recording according to your need. Aside from that, the mentioned program can record in 60 fps. This means that you can record smoothly even you are playing high framerate games. If you want to use this free video recording software for Mac, you may follow the steps below.
- Download and install Monosnap.
- After successfully finalizing the installation, click the Monosnap's drop down menu, then choose 'Record Video' to start recording.
- In case you want to stop this program from recording, just click its drop down menu again then click 'Finish recording' to end it. Afterwards, your recording will be saved automatically, and you can check it right away at the location of your choice of saving.
OBS Studio
The next free screen recording tool for Mac that you can rely on according to our list is OBS Studio. This is a free and open source screen recorder that is available on both Windows, Mac, and Linux. The suggested program will allow you to capture real-time activities and create excellent live streaming videos. Moreover, this program has the ability to incorporate footage from your previous recordings or add exiting videos. On the other side, this program is to some degree complicated, in the sense that you can take certain time familiarizing its interface and configurations. Here are the steps on how to use this program.
- First of all you need to have OBS Studio installed in your computer.
- Once you have it, launch OBS, then click 'Scene' > 'Source' > 'Add Icon', and then click 'Windows Capture'.
- After the previous step is done, a pop up window will show and allow you to rename your video you are going to record. Once done, click the 'OK' button to proceed.
- Next, select the window you want to record.
- Lastly, you only need to hit the 'Start Recording' button to initiate recording. Once done recording, just click the top button to end it.
Jing
Another free screen recording software for Mac is Jing by Techsmith that has been very popular on the market for a long time. This program is very simple and easy to use that are the pillars of its popularity. It comes with a movable sun icon that can be placed anywhere on your display, which enables you to easily utilize its function. Aside from screen recording, you can use this tool to take screenshots and edit it right after capturing. However, this program can only record up to 5 minutes. If you are still interested to use this program despite its time limitation, you can follow these steps.
- First and foremost, download and install this program on your pc from the official Techsmith website.
- Hit the 'Sun' icon and select 'Capture'.
- Once you are inside the options panel, simply adjust the frame according to your preference then select 'Capture video'.
- To stop the recording, simply hit the 'Stop' button, and then the recorded file will automatically pop up for preview.
Quicktime Player
The last recording program for Mac is the Quicktime Player. This is an extensible multimedia framework that can be used not only to record videos but also to play, edit and share videos on Mac. This tool can be characterized with that it has a very intuitive interface which makes it very easy to use even for beginners. This program can create footage of your Mac screen with a web camera or iPhone screen. You can follow the instructions below to capture your screen using this best free screen recorder for Mac.
- To begin with, you have to launch Quicktime Player at the first hand.
- Once you see the interface, click 'File' and select 'New Screen Recording', then a screen recording window will pop up. On this window, you can configure your recording settings. After configuring, hit the red round recording button to start recording your screen.
- Once done with the complete recording process, click the 'Stop' button in the menu bar, then your recorded file will automatically pop up.
Conclusion
As you can see, the aforementioned programs are the currently best free Mac screen recording software you can find on the market. You can decide which program you will use for your recording. I highly recommend Apowersoft Free Online Screen Recorder. Compared to the other programs above, this program can be used to quickly record your screen, audio, as well as a webcam as it is a web-based application. Aside from that, it has an easy interface and even beginners can use it.
Related posts:
Screen video recorder is a software that can record anything on the screen. Many need to create video tutorials, gaming sessions, and small help for elders who find it challenging to understand text-based support. Most of the time, these types of software are resource hungry as the need to use a lot of GPU and memory, but they are straightforward to use. Then there is software that is less resource-hungry, and you can use them on any Windows or Mac machine. That said, there are tons of video recorder for PC, but make sure to choose them based on the requirement, and the platform you use.
Top 10 Screen Video Recorders for Windows and Mac
These are some of the best screen video recorders for Windows and Mac. However, they differ a lot when it comes to features. Some of the software offers instant online upload while others come with an editor. You should be able to record system sound, webcam, and even game recording with a framerate option.
1. EaseUS RecExperts
EaseUS RecExperts is an easy-to-use screen video recorder for Windows PC. You can use it as a video recorder along with mouse movement, audio, system sound, and more.
The software is capable enough to record anything, including streaming videos, podcasts, and gameplays. If you are curious about how to record gameplay on pc, just download it and have a try, you can get familiar with the operating steps, for it's very user-friendly.
The software also offers a basic editor that allows you to trim, change speed, add video intro, and end. That's useful if you do not have an editor on the computer, so remove unnecessary parts of the video. That said, using the software is easy, and comes with different methods of recording. The list includes Record Screen, Audio, Webcam, and Game. Here is a bit about each of these features.
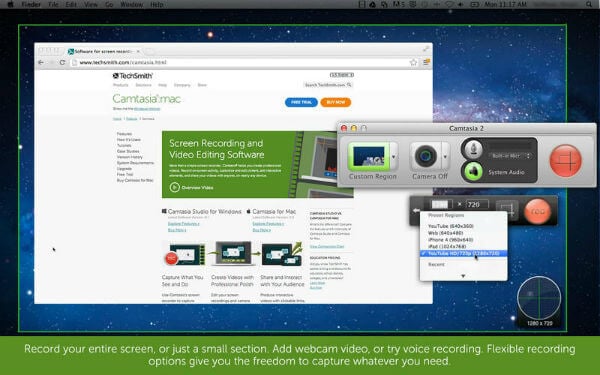
Key features:
- Record Screen: Record single monitor, dual monitor, set resolution, or just an application
- Record Audio: It allows you to record system audio or microphone audio. It comes in handy to record podcasts, streaming audio, and so on
- Record Webcam: If you are into game recording, then you can
- Record Game: Now only you can record games, but you can also choose frame rate for the game
If you are interested in this software, you can click the following link to download it and have a try.
Capture Screen Video Mac High Sierra
The steps of recording the screen video using EaseUS RecExperts:
Step 1. Launch EaseUS RecExperts. You can choose one of the four main functions on the main screen. Here you need to click 'Record Screen'.
Step 2. Click 'Custom' to select a screen area to record. You may choose 'Full Screen', 'Selected Region', 'Fixed Region', 'Locked Window' or to customize window size here. If you want to record the screen and webcam at the same time, make sure you connected a webcam to your computer.
Step 3. Click 'Microphone', and you may choose to record system sound only, record microphone only, record both, or record without audio.
Step 4. Click 'REC' to start recording. After recording completed, the videos will be shown on the 'Video List'.
Vmware fusion pro 11 for mac. Step 5. Right-click the video recorded, you may preview, compress, edit, share the video, and do more.
2. OBS Studio (Mac, Windows)
OBS Studio is one of the best open-source screen video records you can use on both Windows and macOS. Especially if you are using it on macOS, you can use it to record system sound, which is usually not allowed by the macOS screen recorder. That said, the software works well on any hardware, but if you plan to stream from your computer, then you will need a better configuration.
That said, the software is known for its ability to record multiple sources. So, if you are recording from two different devices, you should be able to combine them here. Along with this, the software offers noise filter gates. You can use this to make sure there is no noise and increase or decrease the volume. It comes in handy.
Another essential feature of the recording software is Screen Collection. Here you can set up multiple sources such as audio input, audio output, browser, color source, display capture, media source, scenes, and so on. So if you are involved in multiple types of recording, you can create a scene for each of them and use it every time without spending time to configure.
Pros:
- Impressive audio mixer with a powerful configuration option
- Realtime audio and video capturing
- High-quality video capture
- Stream to multiple sources such as YouTube, Facebook, and more
Cons:
- Too many features will make it look complex for those who are starting with screen recording
- The need for hind-end configuration to smoothly use the software makes it difficult to be used by everyone
- The setting panel can be confusing for some
3. Screen Record Chrome Extension (Windows, Mac)
If you are into recording what's on your browser, then check out this chrome extension. It's called Screen Record which works on Edge, and Chrome seamlessly, and can record almost anything on the screen, and the browser tab. The advantage of using this extension is that you can stick a single tab. So if you plan to record a streaming video, this extension comes in very handy. Since it is browser-based, you have the advantage of using it almost on any platform which supports Chrome.
That said, it is not limited just to recording the tabs, but it also can record screen, audio, and applications on your computer. While recording, you can record system audio, microphone, and even external microphone.
Pros:
- Simple and straight forward to use as there is no software installation and minimal features
- No limitation on recording minutes, and supports all types of recording
- Work with almost all kinds of hardware and platform
Cons:
- A lot of users have reported that saving video is not smooth
- Not useful for those who look for multiple sources and detailed configuration especially for game recording
- You cannot record a specific region
4. Tiny Take (Windows)
TinyTake is a nifty screen recorder that quick can-do captures, add annotations, and quickly share the video on YouTube or their website. Once you record the video, the file will be instantly uploaded to the online server. During Video Screen Recording, you can capture audio from microphone or system sound or both. The mouse movements are captured, making it easy for the end-user to understand it.
Once the video is recorded, it can be instantly uploaded to their website where you can choose to edit. It is the only service that, as of now, offers you to record and edit online with annotations.
Pros:
- Offer annotation toolset which can highlight, blur parts of the screenshots and more
- You can also drag and drop images to add to your annotations
- Support to upload to YouTube
- Record video for up to 2 hours and add annotations
- Two gigabytes of storage to share videos online
Cons:
- When using the free version, you are limited to the recording for five minutes only
- Only MP4 export is supported
- You can only trim video, but there is no full editor
- You have to create an account to use this service
5. ActivePresenter (Windows)
Those who are involved in presentations, ActivePresenter is a brilliant tool. If you are running an online school or classes where you need to explain to kids some concepts, presentations are a great way to do it. Apart from this, the tool also offers the option to record video, record software simulation, or create a responsive project which can do multiple things i.e., Slide, Record Screen, and so on.
The editor offers a multi-track option that allows you to add overlap videos and presentations on top of each other. You can also edit videos locally, zoom, and change video orientation.
Pros:
- Offers transitions, animations, design styles, and templates to add questions,
- You can include webcam recordings during presentations
- Convert captions to audio
- Questions template offers multiple-choice, multiple responses, text box, drag-drop, hotspot, and so on
Cons:
- Even though it offers multi-track recording, the interface is not easy to use
- Only for presenters who are into teaching
- Not all outputs are available in the standard version
6. Loom (Windows)
This screen video recorder is built for a short period of screen record, which is free for personal usage, and it also offers online storage. While the software fills in for most of the purpose, it only offers Screen and Webcam recording without any system sound. You can, of course, use a microphone to record while you record the screen, which is crucial if you are planning to be explaining something during recording.
That said, the software is connected to the online platform where all the recordings are uploaded, and videos can only be edited online. The online editor allows you to add titles, trim, and add a call to action. The online solution makes it interesting because you can have your video channel, and share the videos with everyone else.
Video Capture App For Mac
Pros:
- Offers extension for Chrome, desktop app, and iOS
- Share screen recording, download on the computer, and embed it on a web page
- Team features allow you to collaborate with dedicated team folders
- Realtime rich reactions in the form of Emoji
Cons:
- Not supported on a 32-bit system
- Cannot be used as a full-fledged video recorder because of the limitations
- Advanced features available in pro mode
7. Share X (Windows and Mac)
Like OBS, ShareX is an open-source screen recording tool that offers tons of features. You can use the software to record screen, share screen, and also customize it based on your requirement of recording.
It can be used to record screen, share the screen with others. Compared to the OBS, this screen recorder doesn't consume a lot of resources and lightweight.
If you are into software recording where a lot has to be uploaded to a destination server or service, then ShareX allows you to configure what will happen once the capture is complete or when the upload is complete. It is perfect for those scenarios where there is s workflow to follow. It also supports hotkeys to get things done quickly.
Pros:
- Quickly identifies borders or screens which makes it easy to capture
- Keyboard shortcuts can be configuring as per individuals need
- Workflow makes it easy to do the same type of recording every day
Cons:
- No game capture mode with FPS settings
- The confusing interface even for professionals
- The editor offers only essential editing tools
Free Screen Capture Video For Mac
8. Captura (Windows)
Like ActivePresentor, Captura is a different kind of screen recording software that excels in recording keystrokes and mouse movements. If you make videos where you have to show all keystrokes, then this is one of the best software which doesn't cost anything. On top of this, it is available in multiple languages, which makes it versatile. You can also use it to record games.
Pros:
- Open Source and Free with no limits to video recording
- You can create hotkey as per your need
- Support multiple modes of recording, such as FFmpeg, GIF, Stream, and so on
- Support webcam with the option to save it as a different file
- Display Keystrokes which can be customized
- Framerate for game recording
Cons:
- A lot of reports about audio issues in the software
- Only a few games can be recorded as all APIs are not supported
- No background recording possible
9. QuickTime Player (Mac)
Earlier available with QuickTime Player, macOS offers built-in screen recording, which allows you to record the full screen, region recording, and even a screenshot. The software supports keyboard shortcuts to open the recording tool or start recording it instantly. While there is no option to set the frame rate for game recording, but it is probably the best tool in terms of stability. Once the record is complete, you get a preview of the video which you can edit, partially.
Pros:
- Support region recording
- While you can choose to record microphone, but system sound is not available
- Stable, and high-quality output
Cons:
- The default editor offers essential feature, and you will have to use the iMovie editor
- Multi-monitor support is missing
- Limited editing support
- System Sound Recording is not possible
10. Movavi Screen Recorder (Windows and Mac)
Movavi offers a screen recording tool that can capture streaming videos, webinars, and online calls. Those with multiple screens can choose to record one screen and still use another screen. Once the recording is complete, you can save the video in MP4, AVI, and other popular video formats. It can record video in 4K, so if you have a 4K monitor, that's not a problem. The interface is easy to use and is suitable for beginners and professionals both.
Pros:
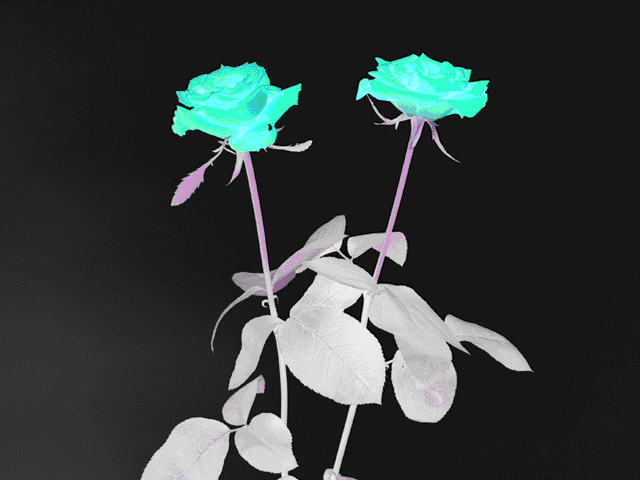
Apowersoft Free Online Screen Recorder
Apowersoft Free Online Screen Recorder is a free but in the meantime very comprehensive program that you can use to create high-quality videos. With the help of this tool, you will have an easy access to the experience of using a brilliant screen activity recorder that doesn't leave any watermark at all on your video after a successful registration. Moreover, this program can capture your desktop activity together with the audio coming from your system and microphone. Overall, there is surely no doubt that Apowersoft Free Online Screen Recorder is one of the best free screen recorders for Mac available on the market. To utilize this program, you can follow the step-by-step guide below.
- Firstly, you need to visit the official website of Apowersoft Free Online Screen Recorder.
- On the main page of the site you can click the 'Start Recording' button to launch the screen recorder.
- Once you launched it, you can set to record screen or webcam, custom recording area, and change audio input, etc. You can also go to settings and make some configurations.
- Once done settings, hit the red recording button to start recording. During the recording process, you can add a webcam to your screen, and you can even add some annotations to it.
- After you have finalized the recording, click the stop button to stop it. At this point, a preview window will pop up. On the preview window, you can save the video by clicking the 'Save video' button, or even share the video with your friends by clicking the share button.
Monosnap
Monosnap is another mentionable flexible program specifically developed for Mac OS. You can use this program not only to record your screen but also to take quick screenshots in case you need to use it as a powerful screen recording software. In addition, this tool can be used as a storage software. This program can also offer the option of capturing your webcam, microphone or system sound as you can just set it before you start recording according to your need. Aside from that, the mentioned program can record in 60 fps. This means that you can record smoothly even you are playing high framerate games. If you want to use this free video recording software for Mac, you may follow the steps below.
- Download and install Monosnap.
- After successfully finalizing the installation, click the Monosnap's drop down menu, then choose 'Record Video' to start recording.
- In case you want to stop this program from recording, just click its drop down menu again then click 'Finish recording' to end it. Afterwards, your recording will be saved automatically, and you can check it right away at the location of your choice of saving.
OBS Studio
The next free screen recording tool for Mac that you can rely on according to our list is OBS Studio. This is a free and open source screen recorder that is available on both Windows, Mac, and Linux. The suggested program will allow you to capture real-time activities and create excellent live streaming videos. Moreover, this program has the ability to incorporate footage from your previous recordings or add exiting videos. On the other side, this program is to some degree complicated, in the sense that you can take certain time familiarizing its interface and configurations. Here are the steps on how to use this program.
- First of all you need to have OBS Studio installed in your computer.
- Once you have it, launch OBS, then click 'Scene' > 'Source' > 'Add Icon', and then click 'Windows Capture'.
- After the previous step is done, a pop up window will show and allow you to rename your video you are going to record. Once done, click the 'OK' button to proceed.
- Next, select the window you want to record.
- Lastly, you only need to hit the 'Start Recording' button to initiate recording. Once done recording, just click the top button to end it.
Jing
Another free screen recording software for Mac is Jing by Techsmith that has been very popular on the market for a long time. This program is very simple and easy to use that are the pillars of its popularity. It comes with a movable sun icon that can be placed anywhere on your display, which enables you to easily utilize its function. Aside from screen recording, you can use this tool to take screenshots and edit it right after capturing. However, this program can only record up to 5 minutes. If you are still interested to use this program despite its time limitation, you can follow these steps.
- First and foremost, download and install this program on your pc from the official Techsmith website.
- Hit the 'Sun' icon and select 'Capture'.
- Once you are inside the options panel, simply adjust the frame according to your preference then select 'Capture video'.
- To stop the recording, simply hit the 'Stop' button, and then the recorded file will automatically pop up for preview.
Quicktime Player
The last recording program for Mac is the Quicktime Player. This is an extensible multimedia framework that can be used not only to record videos but also to play, edit and share videos on Mac. This tool can be characterized with that it has a very intuitive interface which makes it very easy to use even for beginners. This program can create footage of your Mac screen with a web camera or iPhone screen. You can follow the instructions below to capture your screen using this best free screen recorder for Mac.
- To begin with, you have to launch Quicktime Player at the first hand.
- Once you see the interface, click 'File' and select 'New Screen Recording', then a screen recording window will pop up. On this window, you can configure your recording settings. After configuring, hit the red round recording button to start recording your screen.
- Once done with the complete recording process, click the 'Stop' button in the menu bar, then your recorded file will automatically pop up.
Conclusion
As you can see, the aforementioned programs are the currently best free Mac screen recording software you can find on the market. You can decide which program you will use for your recording. I highly recommend Apowersoft Free Online Screen Recorder. Compared to the other programs above, this program can be used to quickly record your screen, audio, as well as a webcam as it is a web-based application. Aside from that, it has an easy interface and even beginners can use it.
Related posts:
Screen video recorder is a software that can record anything on the screen. Many need to create video tutorials, gaming sessions, and small help for elders who find it challenging to understand text-based support. Most of the time, these types of software are resource hungry as the need to use a lot of GPU and memory, but they are straightforward to use. Then there is software that is less resource-hungry, and you can use them on any Windows or Mac machine. That said, there are tons of video recorder for PC, but make sure to choose them based on the requirement, and the platform you use.
Top 10 Screen Video Recorders for Windows and Mac
These are some of the best screen video recorders for Windows and Mac. However, they differ a lot when it comes to features. Some of the software offers instant online upload while others come with an editor. You should be able to record system sound, webcam, and even game recording with a framerate option.
1. EaseUS RecExperts
EaseUS RecExperts is an easy-to-use screen video recorder for Windows PC. You can use it as a video recorder along with mouse movement, audio, system sound, and more.
The software is capable enough to record anything, including streaming videos, podcasts, and gameplays. If you are curious about how to record gameplay on pc, just download it and have a try, you can get familiar with the operating steps, for it's very user-friendly.
The software also offers a basic editor that allows you to trim, change speed, add video intro, and end. That's useful if you do not have an editor on the computer, so remove unnecessary parts of the video. That said, using the software is easy, and comes with different methods of recording. The list includes Record Screen, Audio, Webcam, and Game. Here is a bit about each of these features.
Key features:
- Record Screen: Record single monitor, dual monitor, set resolution, or just an application
- Record Audio: It allows you to record system audio or microphone audio. It comes in handy to record podcasts, streaming audio, and so on
- Record Webcam: If you are into game recording, then you can
- Record Game: Now only you can record games, but you can also choose frame rate for the game
If you are interested in this software, you can click the following link to download it and have a try.
Capture Screen Video Mac High Sierra
The steps of recording the screen video using EaseUS RecExperts:
Step 1. Launch EaseUS RecExperts. You can choose one of the four main functions on the main screen. Here you need to click 'Record Screen'.
Step 2. Click 'Custom' to select a screen area to record. You may choose 'Full Screen', 'Selected Region', 'Fixed Region', 'Locked Window' or to customize window size here. If you want to record the screen and webcam at the same time, make sure you connected a webcam to your computer.
Step 3. Click 'Microphone', and you may choose to record system sound only, record microphone only, record both, or record without audio.
Step 4. Click 'REC' to start recording. After recording completed, the videos will be shown on the 'Video List'.
Vmware fusion pro 11 for mac. Step 5. Right-click the video recorded, you may preview, compress, edit, share the video, and do more.
2. OBS Studio (Mac, Windows)
OBS Studio is one of the best open-source screen video records you can use on both Windows and macOS. Especially if you are using it on macOS, you can use it to record system sound, which is usually not allowed by the macOS screen recorder. That said, the software works well on any hardware, but if you plan to stream from your computer, then you will need a better configuration.
That said, the software is known for its ability to record multiple sources. So, if you are recording from two different devices, you should be able to combine them here. Along with this, the software offers noise filter gates. You can use this to make sure there is no noise and increase or decrease the volume. It comes in handy.
Another essential feature of the recording software is Screen Collection. Here you can set up multiple sources such as audio input, audio output, browser, color source, display capture, media source, scenes, and so on. So if you are involved in multiple types of recording, you can create a scene for each of them and use it every time without spending time to configure.
Pros:
- Impressive audio mixer with a powerful configuration option
- Realtime audio and video capturing
- High-quality video capture
- Stream to multiple sources such as YouTube, Facebook, and more
Cons:
- Too many features will make it look complex for those who are starting with screen recording
- The need for hind-end configuration to smoothly use the software makes it difficult to be used by everyone
- The setting panel can be confusing for some
3. Screen Record Chrome Extension (Windows, Mac)
If you are into recording what's on your browser, then check out this chrome extension. It's called Screen Record which works on Edge, and Chrome seamlessly, and can record almost anything on the screen, and the browser tab. The advantage of using this extension is that you can stick a single tab. So if you plan to record a streaming video, this extension comes in very handy. Since it is browser-based, you have the advantage of using it almost on any platform which supports Chrome.
That said, it is not limited just to recording the tabs, but it also can record screen, audio, and applications on your computer. While recording, you can record system audio, microphone, and even external microphone.
Pros:
- Simple and straight forward to use as there is no software installation and minimal features
- No limitation on recording minutes, and supports all types of recording
- Work with almost all kinds of hardware and platform
Cons:
- A lot of users have reported that saving video is not smooth
- Not useful for those who look for multiple sources and detailed configuration especially for game recording
- You cannot record a specific region
4. Tiny Take (Windows)
TinyTake is a nifty screen recorder that quick can-do captures, add annotations, and quickly share the video on YouTube or their website. Once you record the video, the file will be instantly uploaded to the online server. During Video Screen Recording, you can capture audio from microphone or system sound or both. The mouse movements are captured, making it easy for the end-user to understand it.
Once the video is recorded, it can be instantly uploaded to their website where you can choose to edit. It is the only service that, as of now, offers you to record and edit online with annotations.
Pros:
- Offer annotation toolset which can highlight, blur parts of the screenshots and more
- You can also drag and drop images to add to your annotations
- Support to upload to YouTube
- Record video for up to 2 hours and add annotations
- Two gigabytes of storage to share videos online
Cons:
- When using the free version, you are limited to the recording for five minutes only
- Only MP4 export is supported
- You can only trim video, but there is no full editor
- You have to create an account to use this service
5. ActivePresenter (Windows)
Those who are involved in presentations, ActivePresenter is a brilliant tool. If you are running an online school or classes where you need to explain to kids some concepts, presentations are a great way to do it. Apart from this, the tool also offers the option to record video, record software simulation, or create a responsive project which can do multiple things i.e., Slide, Record Screen, and so on.
The editor offers a multi-track option that allows you to add overlap videos and presentations on top of each other. You can also edit videos locally, zoom, and change video orientation.
Pros:
- Offers transitions, animations, design styles, and templates to add questions,
- You can include webcam recordings during presentations
- Convert captions to audio
- Questions template offers multiple-choice, multiple responses, text box, drag-drop, hotspot, and so on
Cons:
- Even though it offers multi-track recording, the interface is not easy to use
- Only for presenters who are into teaching
- Not all outputs are available in the standard version
6. Loom (Windows)
This screen video recorder is built for a short period of screen record, which is free for personal usage, and it also offers online storage. While the software fills in for most of the purpose, it only offers Screen and Webcam recording without any system sound. You can, of course, use a microphone to record while you record the screen, which is crucial if you are planning to be explaining something during recording.
That said, the software is connected to the online platform where all the recordings are uploaded, and videos can only be edited online. The online editor allows you to add titles, trim, and add a call to action. The online solution makes it interesting because you can have your video channel, and share the videos with everyone else.
Video Capture App For Mac
Pros:
- Offers extension for Chrome, desktop app, and iOS
- Share screen recording, download on the computer, and embed it on a web page
- Team features allow you to collaborate with dedicated team folders
- Realtime rich reactions in the form of Emoji
Cons:
- Not supported on a 32-bit system
- Cannot be used as a full-fledged video recorder because of the limitations
- Advanced features available in pro mode
7. Share X (Windows and Mac)
Like OBS, ShareX is an open-source screen recording tool that offers tons of features. You can use the software to record screen, share screen, and also customize it based on your requirement of recording.
It can be used to record screen, share the screen with others. Compared to the OBS, this screen recorder doesn't consume a lot of resources and lightweight.
If you are into software recording where a lot has to be uploaded to a destination server or service, then ShareX allows you to configure what will happen once the capture is complete or when the upload is complete. It is perfect for those scenarios where there is s workflow to follow. It also supports hotkeys to get things done quickly.
Pros:
- Quickly identifies borders or screens which makes it easy to capture
- Keyboard shortcuts can be configuring as per individuals need
- Workflow makes it easy to do the same type of recording every day
Cons:
- No game capture mode with FPS settings
- The confusing interface even for professionals
- The editor offers only essential editing tools
Free Screen Capture Video For Mac
8. Captura (Windows)
Like ActivePresentor, Captura is a different kind of screen recording software that excels in recording keystrokes and mouse movements. If you make videos where you have to show all keystrokes, then this is one of the best software which doesn't cost anything. On top of this, it is available in multiple languages, which makes it versatile. You can also use it to record games.
Pros:
- Open Source and Free with no limits to video recording
- You can create hotkey as per your need
- Support multiple modes of recording, such as FFmpeg, GIF, Stream, and so on
- Support webcam with the option to save it as a different file
- Display Keystrokes which can be customized
- Framerate for game recording
Cons:
- A lot of reports about audio issues in the software
- Only a few games can be recorded as all APIs are not supported
- No background recording possible
9. QuickTime Player (Mac)
Earlier available with QuickTime Player, macOS offers built-in screen recording, which allows you to record the full screen, region recording, and even a screenshot. The software supports keyboard shortcuts to open the recording tool or start recording it instantly. While there is no option to set the frame rate for game recording, but it is probably the best tool in terms of stability. Once the record is complete, you get a preview of the video which you can edit, partially.
Pros:
- Support region recording
- While you can choose to record microphone, but system sound is not available
- Stable, and high-quality output
Cons:
- The default editor offers essential feature, and you will have to use the iMovie editor
- Multi-monitor support is missing
- Limited editing support
- System Sound Recording is not possible
10. Movavi Screen Recorder (Windows and Mac)
Movavi offers a screen recording tool that can capture streaming videos, webinars, and online calls. Those with multiple screens can choose to record one screen and still use another screen. Once the recording is complete, you can save the video in MP4, AVI, and other popular video formats. It can record video in 4K, so if you have a 4K monitor, that's not a problem. The interface is easy to use and is suitable for beginners and professionals both.
Pros:
- Schedule Recording
- Capture audio and video from different sources
- Show keystrokes
- Personalized shortcuts
- High-speed conversion
Cons:
- The free version is limited, and there is no option for a free screen, and editing
- The cost is high for the full version
- Hardware acceleration is supported only if you have the right hardware
Conclusion
These were the top ten Screen Video Recorders for PC and Mac. You can use them to record screen, edit them, and share it on its native platform or directly on websites such as YouTube. Those who are using Windows should give EaseUS RecExperts a try as it offers all types of recording, and there is no limitation on recording screen or audio, including system audio. It is easy for beginners and offers professional-level features.